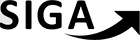TRF2-GC-2021/00051
Criar listas para agrupar documentos de interesse
O SIGA-Doc agora permite a criação de listas personalizadas de documentos, possibilitando o agrupamento de documentos de interesse.
As listas proporcionam maior facilidade e agilidade na localização e consulta de documentos.
O nome, ícone e a cor da lista são definidos pelo usuário, conforme exemplo abaixo:
Também é possível criar listas com inserção de documentos de forma agendada, a paritr de uma data definida. No exemplo acima foi criada uma lista denominada "Término próximo", que vai acrescentando novos documentos em função da proximidade do término de vigência de cada contrato. Para isso basta definir, para cada documento, a data desejada de exibição do documento na lista.
Seguem as principais regras de funcionamento dos marcadores do tipo Lista:
1- Todos os usuário da mesma unidade podem utilizar as listas criadas pela unidade;
2- As listas criadas por uma unidade não ficam disponíveis para uso por outras unidades;
3- A lista é visível no quadro quantitativo para o interessado definido em cada documento (pessoa ou unidade), de forma semelhante ao perfil interessado;
4- Qualquer documento pode ser inserido em uma lista, estando ou não na unidade do usuário;
5- Qualquer pessoa ou unidade pode ser definido como interessado para um documento, em uma determinada lista, ou seja, a lista pode aparecer no quadro quantitativo de diferente usuários ou unidades, porém relacionando documentos distintos;
6 - Caso seja utilizada uma lista agendada, o documento só constará do quadro quantitativo a partir da data definida pelo usuário.
1 - Criar um marcador do tipo Lista
1.1 - No menu principal do SIGA, selecione o submenu Ferramentas e, em seguida, a opção “Cadastro de marcadores”
1.2 - Após clicar em Ferramentas/Cadastros de Marcadores, o sistema exibirá a lista de marcadores já cadastrados. Clique em incluir para cadastrar novos marcadores.
1.3 - Defina um nome para a sua lista e preencha o campo respectivo.
1.4 - No campo Ícone, escolha um símbolo para representar a sua lista.
1.5 - Selecione uma cor para a sua lista.
1.6 - Selecione um grupo para o marcador. Essa opção define o grupo onde o marcador deve aparecer na Mesa Virtual (Pode ignorar, caso o usuário não utilize o recurso de Mesa Virtual).
1.7 - No campo “Finalidade do Marcador, selecione a opção “Lista” ou "Lista agendada", conforme o caso.
1.8 - Após preenchidos todos os campos, clique em Ok para finalizar o cadastramento do marcador
1.9 - Depois de criado, o marcador aparecerá na lista de marcadores com todo o detalhamento de seus campos.
Agora a lista está pronta para ser utilizada.
Repita o procedimento para criar outras listas de interesse.
Para associar um documento a uma lista, utilize o botão "Definir marcador". Os marcadores já definidos para o documento são exibidos no quadro de marcadores.
O procedimento detalhado para definir um marcador para o documento pode ser acessado pelo link abaixo: