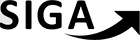TRF2-GC-2021/00046
Atribuir marcadores ao documento
Para se
atribuir um marcador a um documento, utilize a
opção Definir Marcador .
- Ao clicar no ícone, será aberta uma outra janela para se atribuir o marcador desejado. Escolha o marcador, preencha os campos disponíveis e clique em gravar.
Cada tipo de marcador pode ter campos diferentes a serem preenchidos, dependendo da sua finalidade.
Os marcadores do tipo Tarja já virão pré-cadastrados no sistema, bastando selecionar o marcador desejado, conforme exemplos abaixo:
Caso a lotação necessite de novos marcadores, basta criá-los, conforme passo a passo abaixo, para que apareçam na lista a ser apresentada
- TRF2-GC-2021/00053 - Criar alertas e lembretes
- TRF2-GC-2021/00045 - Criar pastas para organização dos documentos
- TRF2-GC-2021/00051 - Criar listas para agrupar documentos de interesse
-
Formas de cancelamento de
atribuição de um
marcador:
- A
primeira forma de cancelar a atribuição de
um marcador é feita por meio da
opção Desfazer
marcação
.
- A
primeira forma de cancelar a atribuição de
um marcador é feita por meio da
opção Desfazer
marcação
Caso a
opção “Desfazer
Marcação” não esteja
disponível clique no ícone (excluir marcador) ao lado
do marcador que se quer cancelar. Nesse caso, após o
clique na lixeira e o recarregamento da tela de vias clique
também no ícone
(atualizar marcas) ao lado do label
Vias.